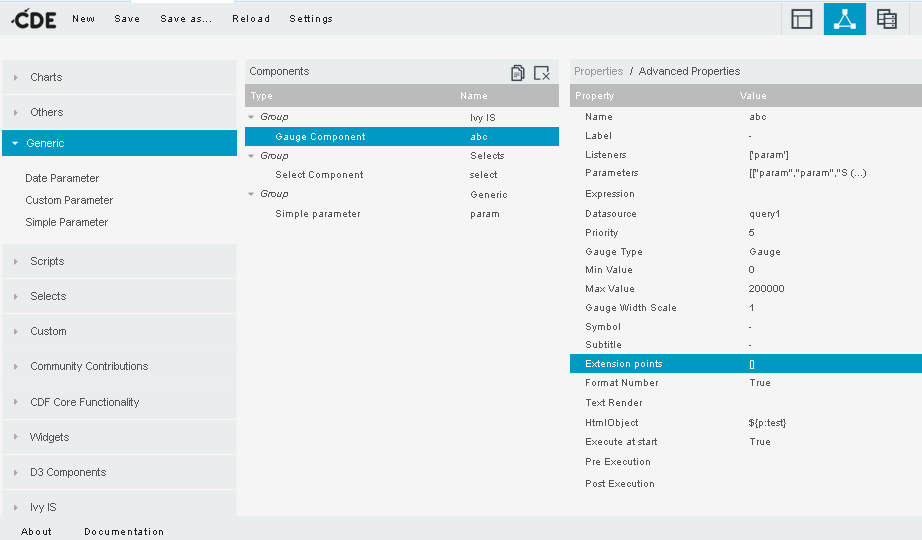Mondrian
Mondrian
is an OLAP engine written in Java. It executes queries written in the MDX
language, reading data from a relational database (RDBMS), and presents the
results in a multidimensional format via a Java API
- It is a designer interface that allows you to create and test Mondrian OLAP cube schemas visually.
- The Mondrian engine processes MDX requests with the ROLAP (Relational OLAP) schemas.
- These schema files are XML metadata models that are created in a specific structure used by the Mondrian engine.
- These XML models can be considered cube-like structures which utilize existing FACT and DIMENSION tables found in your RDBMS.
- It does not require that an actual physical cube is built or maintained; only that the metadata model is created.
PSW:
If you want to create your schemas as per your requirement then you need to use PSW
Feature of PSW:
If you want to create your schemas as per your requirement then you need to use PSW
Feature of PSW:
- High performance, interactive analysis of large or small volumes of information
- Dimensional exploration of data, for example analyzing sales by product line..so on
- High-speed queries through the use of aggregate tables in the RDBMS
- Advanced calculations using the calculation expressions of the MDX language
Saiku Analytics
Saiku has a much lightweight architecture on the
client side than our sample application and the plugin, so it can be deployed
and embedded virtually anywhere.
Saiku
Analytics for pentaho is a web-based Ad-hoc reporting tools.
It’s a plug-in for pentaho. You can
download and install from Penthao Market Place in Penthao Server.
Features of Saiku Analytics
- Drag & Drop Report-Design
- Export to: PDF,CSV,XLS,CDA,PRPT
- Uses Pentaho Report Designer PRPT-Templates
- Grouping
- Aggregation
- Performance tuning
- OpenFormula Support
- Charts: new chart types (heatgrid, area, dot and others) , improved settings, upgrade to ccc2, improved result, basic chart export
Sumit Bansal
BI Developer